thuthuy
New member
Giới thiệu
Đã bao giờ khi bạn chạy explorer mà không tìm thấy partition lưu dữ liệu? Khi chạy các chương trình quản lý đĩa, thấy partition đó dạng unallocated? Khi máy tính bị mất điện đột ngột, máy tính không khởi động được và khi khởi động từ các đĩa cứu hộ thì không nhận được ổ cứng? Các tình huống không nhận thấy partition thường là do bị mất thông tin liên quan đến partition được tạo trên ổ đĩa – Disk Partition Info. Disk Partitioning Info bao gồm MBR, Partition Table và các Volume Boot Sector cho mỗi partition trên đĩa. MBR (Master Boot Record) được tạo khi bắt đầu tạo partition đầu tiên của đĩa cứng. MBR chứa Partition Table và một phần nhỏ được dành để lưu đoạn mã dành cho việc khởi động. MBR luôn được định vị ở vị trí đầu tiên trên đĩa (cylinder 0, head 0, sector 1). Partition Table lưu các thông tin về partition primary và các partition mở rộng. Partition Table là một cấu trúc dữ liệu 64-byte được lưu cùng sector của MBR. Có 04 mục Partition Table, mỗi mục dài 16 byte.
Khi một partition bị xóa, có 2 công việc sau sẽ thực hiện:
- Partition record trong Partition Table bị loại bỏ.
- Vùng partition bị loại bỏ đó được gán nhãn kiểu “unoccupied” (không bị chiếm giữ). Dữ liệu không bị loại bỏ. Active Partition Recovery là một công cụ mạnh được thiết kế để khôi phục lại những partition đã bị xóa. Active Partition Recovery có thể chạy trên đĩa mềm (phiên bản DOS), chạy trên Windows và chạy trên WinPE (Active Partition Recovery có trong bộ công cụ Active Boot Disk). Active Partition Recovery hỗ trợ việc khôi phục partition của các ổ đĩa được định dạng với các hệ thống file: FAT, NTFS.
Trước khi thực hiện việc khôi phục partition, cần lưu ý các vấn đề sau:
- Khi bị xóa partition, bạn nên thực hiện việc khôi phục một cách sớm nhất. Nếu có sự phân chia mới, các thông tin sẽ có thể bị ghi đè, gây khó khăn cho quá trình khôi phục.
- Sao lưu lại MBR và Partition Boot Sector trước khi thực hiện việc khôi phục.
- Nếu bạn có ổ cứng lớn, hãy sử dụng chức năng Disk Image để sao lưu cả ổ đĩa hoặc từng partition.

Hướng dẫn kỹ thuật
Các hướng dẫn dưới đây thực hiện với bản Active Partition Recovery trên Windows (hoặc trên WinPE).
1. QuickScan Active Partition Recovery: có hai phương thức quét để tìm kiếm partition đã bị xóa:
- QuickScan: quét nhanh và đơn giản. Khi các partition mới bị xóa nên sử dụng phương pháp quét này.
- SuperScan: quét rất chậm và kỹ lưỡng hơn. Nó quét toàn bộ bề mặt ổ cứng để nhận diện mọi dữ liệu có thể bị xóa. Nếu sau khi sử dụng lựa chọn QuickScan mà không tìm thấy partition nào, hãy chuyển sang lựa chọn này. Khi chạy chương trình Active Partition Recovery, chương trình sẽ tự động dò tìm các ổ đĩa trên hệ thống. Kết thúc quá trình dò tìm, các ổ đĩa sẽ được hiển thị trên danh sách dạng cây.
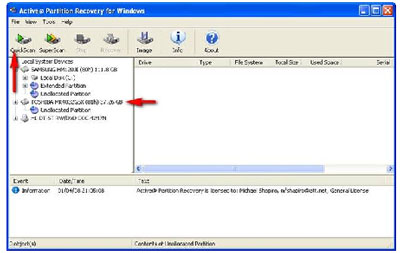
Trên hình là ví dụ về ổ cứng thứ 2 đã bị xóa các partition. Khi Active Partition Recovery chạy, nó sẽ quét các ổ đĩa trên máy tính và xác nhận ổ cứng thứ 2 không có partition nào cả. Chọn ổ đĩa thứ 2, sau đó nhắp vào biểu tượng QuickScan trên thanh công cụ. Quá trình QuickScan thực hiện khá nhanh. Khi kết thúc QuickScan, các partition đã bị xóa sẽ được hiển thị trong mục Unlocated Partition như hình dưới:
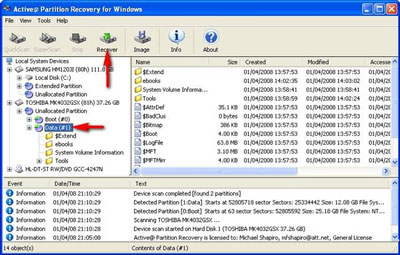
Trong ví dụ trên hình trên, có 2 partition đã bị xóa. Muốn phục hồi partition nào, nhắp chuột vào partition đó, sau đó nhắp nút Recover. Xem mục 3 để biết chi tiết các công việc khôi phục partition.
2. SuperScan SuperScan: sẽ quét toàn bộ ổ cứng để tìm kiếm tất cả ổ đĩa logic và các partition có tồn tại, đã bị hỏng hoặc bị xóa. SuperScan sẽ đọc mỗi sector của đĩa để tìm kiếm chứ không chỉ đọc vùng sector đầu tiên như QuickScan đã thực hiện. So với QuickScan, SuperScan thực hiện rất chậm và nó thường đưa ra nhiều kết quả tốt hơn. Để chạy SuperScan, chọn ổ đĩa cần quét, sau đó nhắp vào biểu tượng SuperScan trên thanh công cụ.
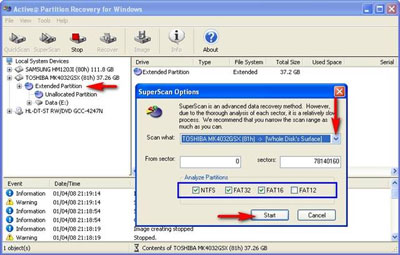
Trên hộp thoại SuperScan Options, có thể lựa chọn lại ổ đĩa ở mục Scan what. Cũng có thể lựa chọn vùng sector cần quét để giảm bớt thời gian quét. Lựa chọn các dạng hệ thống file như FAT12, FAT16, FAT32, NTFS trong mục Analyze Partitions. Sau đó nhắp nút Start để bắt đầu quá trình quét. Quá trình quét này diễn ra khá chậm, có thể theo dõi thanh trạng thái bên dưới để xác định % công việc hoàn thành. Kết thúc quá trình SuperScan, các partition tìm thấy sẽ được liệt kê trong mục SuperScan như hình dưới.
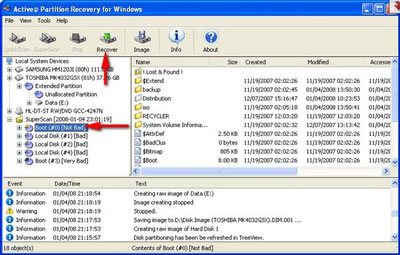
Trong ví dụ này là hình ảnh của việc sử dụng QuickScan và SuperScan trên cùng một ổ đĩa. Do đó bạn có thể so sánh được các partition tìm thấy và nhận thấy rằng SuperScan đưa ra nhiều thông tin hơn so với QuickScan. Trên hình, SuperScan đưa ra thông tin về 5 partition tìm thấy từ #0 đến #4 và có chú thích tình trạng là “Not Bad”, Bad, hoặc “Very Bad”. Nếu tình trạng của partition là “Not Bad” thì khả năng khôi phục partition là hoàn toàn. Do SuperScan thực hiện rất chậm (vì phải quét từng sector) nên SuperScan có thêm tính năng results – lưu lại kết quả đã quét để có thể quét tiếp khi cần thiết. Lưu lại SuperScan results - Khi đang sử dụng SuperScan, muốn tạm dừng quét và lưu lại kết quả đã quét, bấm nút Stop trên thanh công cụ. Các partition đã quét được sẽ được hiển thị trong mục SuperScan. Chuột phải vào mục này, trên menu chuột phải, chọn Save Scan Results. Sẽ xuất hiện hộp thoại cho phép lựa chọn tên file (file đuôi scn) và đường dẫn để lưu file kết quả.
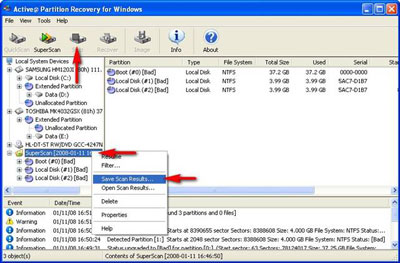
Sử dụng SuperScan results Để sử dụng file .scn đã lưu, khi chạy Active Partition Recovery, trên chọn menu File -> Open SuperScan results. Khi đó trên cây xuất hiện mục SuperScan đã lưu lại, chuột phải vào mục đó, trên menu chuột phải, chọn Resume để tiếp tục việc quét.
3. Khôi phục lại Partition đã xóa sau khi sử dụng QuickScan hoặc SuperScan: Sau khi sử dụng QuickScan (hoặc SuperScan), danh sách các partition sẽ xuất hiện trong mục Unlocated Partition (hoặc mục SuperScan). Trước khi khôi phục, cần xem thông tin về partition bằng cách chuột phải vào partition đó, trên menu chuột phải chọn Properties.
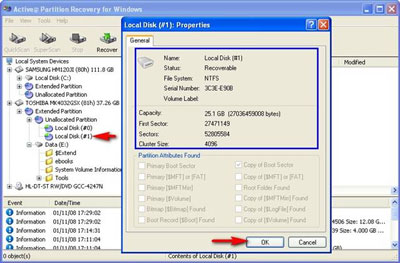
Trên hộp thoại Properties, cần xác định thông tin về partition đó có chính xác hay không (có thể đánh giá qua kích thước của partition). Để khôi phục một partition nào đó, chọn vào partition đó và nhắp nút Recover trên thanh công cụ (có thể chuột phải vào partition cần khôi phục, trên menu chuột phải, chọn Recover). Xuất hiện hộp thoại như hình dưới:
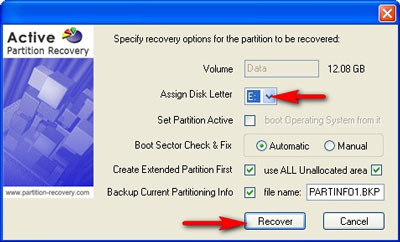
Trên hộp thoại Recover, chọn Assign Disk Letter là nhãn đĩa gán cho partition muốn khôi phục. Lưu ý chọn tính năng Backup Current Partitioning Info để tạo file .BKP. Sau đó nhắp nút Recover.
4. Lưu và khôi phục Disk Partitioning Info: Như đã nói ở phần đầu, Disk Partitioning Info bao gồm MBR, Partition Table và các Volume Boot Sector cho mỗi partition trên đĩa. Việc lưu Disk Partitioning Info sẽ giúp cho bạn có khả năng khôi phục lại cấu trúc gốc của việc phân chia các partition khi đĩa gặp sự cố. Để lưu Disk Partitioning Info, thực hiện các bước sau:
- Chọn ổ đĩa vật lý muốn tạo bản lưu của Disk Partitioning Info.
- Chọn menu Tools -> Backup Partitioning Info, sau đó lựa chọn tên file để sao lưu (file có phần mở rộng là BKP. Để khôi phục Disk Partitioning Info từ file BKP, thực hiện các bước sau:
- Chọn ổ vật lý mà bạn muốn khôi phục Disk Partitioning Info.
- Chọn menu Tools -> Restore Partitioning Info, sau đó lựa chọn file BKP tương ứng.
- Xác định lại chính xác Disk Partitioning Info của đĩa đó, công việc khôi phục sẽ được thực hiện. Trên đây là hướng dẫn chính về chương trình Active Partition Recovery. Các tính năng khác như tạo file image cho đĩa hoặc partition, fix MBR, bạn đọc có thể tự tìm hiểu.
download:
http://download2.lsoft.net/pr.exe
